Custom scale model waterslide decals can be produced for any type of model. Whether you are looking for 1/64 scale, 1/43 scale, 1/24 scale, 1/18 scale or any scale in between we can help you out. Scale model trucks, model cars, model planes, model trains, or model semi trucks. With visual graphic and formula, it let us more easily understand the calculation process and the result. How to use this scale converter. Set the scale ratio according your need, eg 1:10, 1:30, 35:1; Select the unit of real length and scale length; Using different units will automatically convert the result.
Playr 2 3 – video playback simplified download. When 1 millimeter on the map is equivalent to 1 kilometer on the ground, the map scale is 1:100000.
At a map scale of 1:100000, 1 kilometer on the ground is equivalent to 1 millimeter on the map.
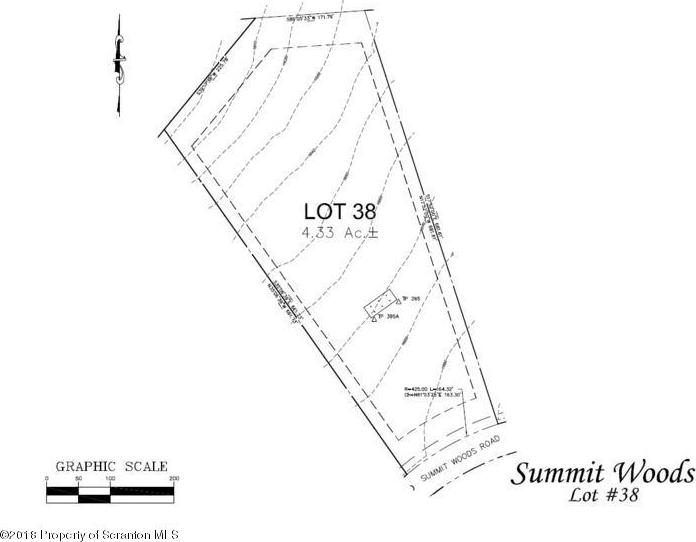
At a map scale of 1:100000, 1 millimeter on the map is equivalent to 1 kilometer on the ground.
In ArcGIS Pro, you can display the map at any desired scale. You can also set up a series of desired map scales that allow you to select a scale from a list. The scale list is located at the bottom of each view. Every view has its own independent scale. In 3D views, the scale list refers to the camera's height above the ground elevation surface.
Though the scales display in one format, you can enter a scale using a different format and ArcGIS converts it. For example, if the scales in the list display as relative fractions and you enter 1 cm = 1.5 km, ArcGIS converts this to 1:150,000.
Customize the map scale listYou can customize the map scale list that appears throughout your project. When you click Customize from the scale list, the Scale Properties dialog box appears. Here you can build your own map scales by adding or deleting from the list, setting scale alias names, importing an external list, saving changes to your list, or sharing it with others. In 2D, this list is shown on the Standard Scales tab, and in 3D the list is shown on the Standard Heights tab.
Graphic Scale 38 15 Share a map scale listTo share your map scale list with others, click Save on the Scale Properties dialog box.
To make your current set of map scales the default used in all your projects, click the Set As Default button on the Standard Scales tab for maps and the Standard Heights tab for scenes.
Load a map scale listTo reset your active map to use your default scales, click Load > User Profile Default Scales.
To reset your active map to use the Esri-provided default scales, click Load > Factory Default Scales.
Scale aliasesYou can optionally define alias values for scales in your map scale list. To set an alias for a particular scale, enter the description in the Alias column on the Standard Scales (2D) or Standard Heights (3D) tab on the Scale Properties dialog box. Choose how you want your scale list presented in the project by choosing a display mode from the Display drop-down list. The map scale lists the following display options:

At a map scale of 1:100000, 1 millimeter on the map is equivalent to 1 kilometer on the ground.
In ArcGIS Pro, you can display the map at any desired scale. You can also set up a series of desired map scales that allow you to select a scale from a list. The scale list is located at the bottom of each view. Every view has its own independent scale. In 3D views, the scale list refers to the camera's height above the ground elevation surface.
Though the scales display in one format, you can enter a scale using a different format and ArcGIS converts it. For example, if the scales in the list display as relative fractions and you enter 1 cm = 1.5 km, ArcGIS converts this to 1:150,000.
Customize the map scale listYou can customize the map scale list that appears throughout your project. When you click Customize from the scale list, the Scale Properties dialog box appears. Here you can build your own map scales by adding or deleting from the list, setting scale alias names, importing an external list, saving changes to your list, or sharing it with others. In 2D, this list is shown on the Standard Scales tab, and in 3D the list is shown on the Standard Heights tab.
Graphic Scale 38 15 Share a map scale listTo share your map scale list with others, click Save on the Scale Properties dialog box.
To make your current set of map scales the default used in all your projects, click the Set As Default button on the Standard Scales tab for maps and the Standard Heights tab for scenes.
Load a map scale listTo reset your active map to use your default scales, click Load > User Profile Default Scales.
To reset your active map to use the Esri-provided default scales, click Load > Factory Default Scales.
Scale aliasesYou can optionally define alias values for scales in your map scale list. To set an alias for a particular scale, enter the description in the Alias column on the Standard Scales (2D) or Standard Heights (3D) tab on the Scale Properties dialog box. Choose how you want your scale list presented in the project by choosing a display mode from the Display drop-down list. The map scale lists the following display options:
- Scale: For example, 1:1,000
- Alias: For example, Engineering Scale
- Scale (Alias): For example, 1:1,000 (Engineering Scale)
- Alias (Scale): For example, Engineering Scale (1:1,000)
If a scale does not have an alias, it will use the scale value.
Scale formatting Graphic Scale 3 1To set how map scales appear in 2D, use the Scale Format tab on the Scale Properties dialog box.
Scale formatsThere are many ways to enter scale values:
Type a number with or without comma separators.
Type 1: and a number.
Paste values into the box.
Type a relative scale (for example, 1 cm = 100 m or 1 in = 1 mi).
The 1: prefix can be present or absent (for example, 1,000,000).
A hyphen (-) or the word to can be used as the separator in place of a colon (:).
Commas used for separating thousands can be present or absent (for example, 1,000,000, or 1000000).
The values in absolute scale expressions can be specified in reverse order (for example, 5 mi to 1 in).
The number one can be given as a number or a word (for example, One inch = 5 miles).
The following unit abbreviations can be used: in, pt, ft, yd, mi, nm, mm, cm, m, km, dd, dm.
Plurals can be used or not (for example, mile or miles).
Recently entered scales are saved as part of the scale list, but are only saved for the active session. To save these values, you must manually reenter them using the Scale Properties dialog box and add them to the current default list of scales. Click Customize to access scale properties.
Graphic Scale 38 1st Two additional scale options Graphic Scale 38 1911When specifying a scale, such as setting a layer's visibility range, you may notice <None> and <Current> as the listed options.
<None>—Choose this option to clear the scale so that no scale is used. You can also type 0, none, or <None>.
<Current>—If you choose this option, the current scale of the active view is automatically inserted into the field.
